This post appeared originally in our sysadvent series and has been moved here following the discontinuation of the sysadvent microsite

This post appeared originally in our sysadvent series and has been moved here following the discontinuation of the sysadvent microsite

How often do you do this:
service_foo.conf,service_foo.conf,foo,service_foo.conf,It’s pretty common.
Or:
$ long_running_command
# Darn, should've started it in the background instead!
CTRL-C
$ long_running_command &
All of these situations can be dealt with using basic job control in your
shell. Most proper shells have some job control, but since it’s by far the
most common shell, we’ll talk about how bash handles it.
It’s actually very simple. Here’s what you need to know:
| Action | Effect |
|---|---|
CTRL-Z |
Stops the currently active job |
jobs |
Lists all jobs and their state |
fg |
Wakes up the job most recently stopped |
fg x |
Wakes up job x, where x can be seen using the jobs command |
bg |
Sends the job most frequently stopped to the background, as if you started it with & |
bg x |
Sends job x to the background |
A job can be any command that would normally run in the foreground. You can
also use %prefix instead of the job number, where the prefix is the
command you started. For instance if you run man bash to read up on job
control, then stop it, you could resume the job with fg %man.
Stopping a job is not the same as putting it in the background. When you stop a job, it really does stop running. For your editor, this doesn’t matter. Here’s a simple example where I just have a script output the time::
$ ( while sleep 1; do date ; done )
Thu Dec 3 03:05:16 CET 2015
Thu Dec 3 03:05:17 CET 2015
Thu Dec 3 03:05:18 CET 2015
Thu Dec 3 03:05:20 CET 2015
Thu Dec 3 03:05:21 CET 2015
Thu Dec 3 03:05:22 CET 2015
Thu Dec 3 03:05:23 CET 2015
^Z
[2]+ Stopped ( while sleep 1; do
date;
done )
kristian@luke:~$ date
Thu Dec 3 03:05:33 CET 2015
kristian@luke:~$ jobs
[1]- Stopped man bash
[2]+ Stopped ( while sleep 1; do
date;
done )
kristian@luke:~$ fg 2
( while sleep 1; do
date;
done )
Thu Dec 3 03:05:42 CET 2015
Thu Dec 3 03:05:43 CET 2015
Thu Dec 3 03:05:44 CET 2015
Thu Dec 3 03:05:45 CET 2015
^C
Notice how there are no time stamps printed for the time the command was stopped.
If you wanted that, you would have to put the job in the background. When
you do put jobs in the background their output will generally pop up in
your shell, just like what would happen if you use & without
redirecting output.
There are a few shortcuts to job control too, though I personally don’t use
them. Take a look at the Job Control chapter in man bash for more.
Using your shell’s job control is great for manipulating jobs within a single open shell. But it has many limitations too. And it doesn’t allow you to stop a job in one shell and open it up again in an other (perhaps at a later time from an other machine).
Screen is most famous for allowing you to keep programs running even if you lose your connection.
Screen is a simple wrapper around any command you run. You typically start
screen with just screen and end up in a plain shell. You can also start
a single command directly, for instance using screen irssi. Under the
hood you’ve now created a screen “server” which is what your applications
are connected to, and a screen “client” which is what your terminal is
looking at. If you close your terminal, the client will stop, but the
server will keep running and the applications inside it will be unaware of
the disappearance of the terminal. You can also detach from the server
manually by hitting ctrl-a d. All screen-bindings start with ctrl-a.
I’ll have a little list further down.
Here’s a demo:
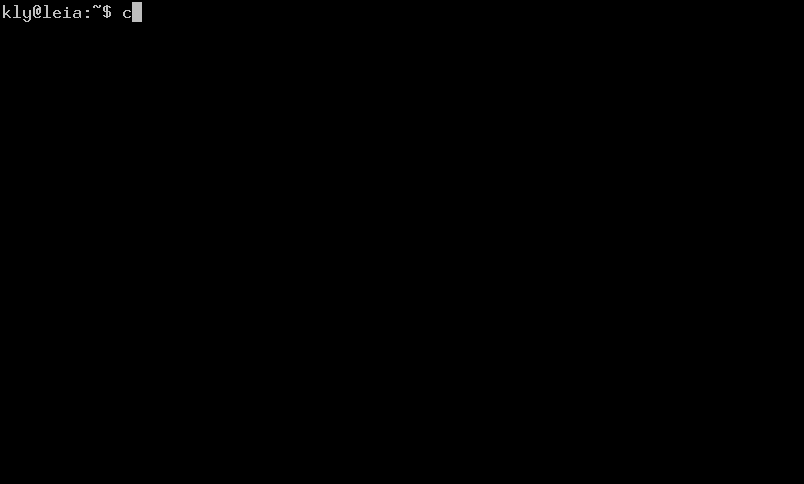
The basics of screen are:
screen starts screen with a regular shell.screen app starts screen running app. The app-argument can
include arguments. screen irssi -! will start screen and irssi
-!.CTRL-a (^A).CTRL-a d (^A d) detaches from screen. This happens automatically if
you close the terminal or your SSH connection breaks or similar.screen -r re-attaches to a screen session. If you have multiple
screens running you will have to specify which one (it will prompt you
to).screen -r -d re-attaches to a screen session that you are still
attached to somewhere else. This means that if you SSH to a server at
work and open screen but forget to close it, you can take over that
screen session when you get home for example.screen -x attaches to a screen session without detaching any other
screen clients. A good use case is ssh’ing to a server, starting screen
and having your customer do the same with screen -x so he can see
exactly what you’re doing and even type himself. It’s quite cool, so try
it out!Screen can also have multiple ‘windows’ inside a session. I mostly use “full screen windows” as they are simplest. Try it out while running screen:
^A c to create a new window.^A n to go to the next window.^A p to go to the previous window.^A a to go to the window you were at last.You can also show multiple windows at the same time (split screen) and jump to specific windows if you have many (e.g: jump from window 1 to 6 without going through window 2, 3, 4 and 5.). Check the screen manual page for more.
Screen has some quirks with regards to scrolling, though, so you may want to check out the man page for that too.
Ever need to re-configure network stuff over ssh? Run the commands in screen.
What I often do is something along the lines of:
ifdown eth0; sleep 5; ifup eth0; sleep 60 && ifconfig eth0 some-safe-ipfor instance. This ensures that the commands run even if the connection drops. It also allows you to regain your old session if you have to reconnect.
tee file if you both want to write the out to a file (echo
blatti > foo) and want to see the output at the same time. tee -a
will append instead of overwrite, similar to what >> does.while
true; do blatti; done, while sleep 1; do blatti; done; and for a
in foo bar bat; do echo $a; done frequently.Tekton is a neat Kubernetes native CI/CD system. In this article we will explore what Kubernetes native means and show how this allows us to implement CI/CD features that are not present in Tekton itself by leveraging the power of the Kubernetes API. As an example, we will show how to ensure that Pipelines do not run in parallel.
... [continue reading]